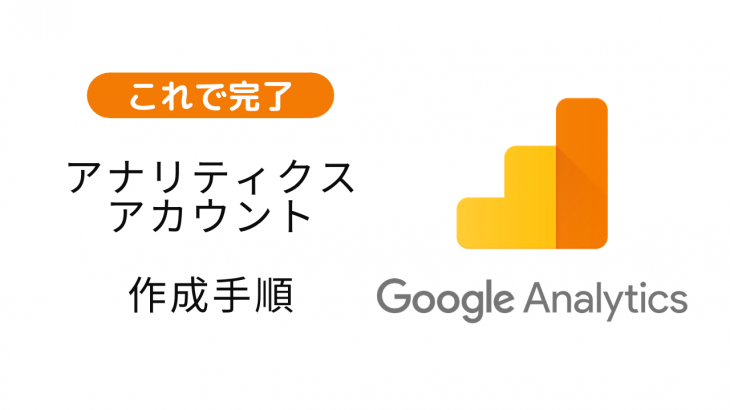Googleアナリティクスを利用するには、Googleアカウントと同じく、アナリティクスアカウントを作成する必要があります。
今回はこのアナリティクスカウントの新規作成についてまとめます。
このアカウント作成が終われば、実際に利用できるようになるまであと一歩となります。簡単なのでやってみましょう。
Googleアナリティクスアカウントの作成手順
アナリティクスアカウントの作成手順は大きく以下の手順で作成していきます。
それでは1つずつ確認していきましょう
アナリティクスの使用申込み
まずはGoogleアカウントにログインします。
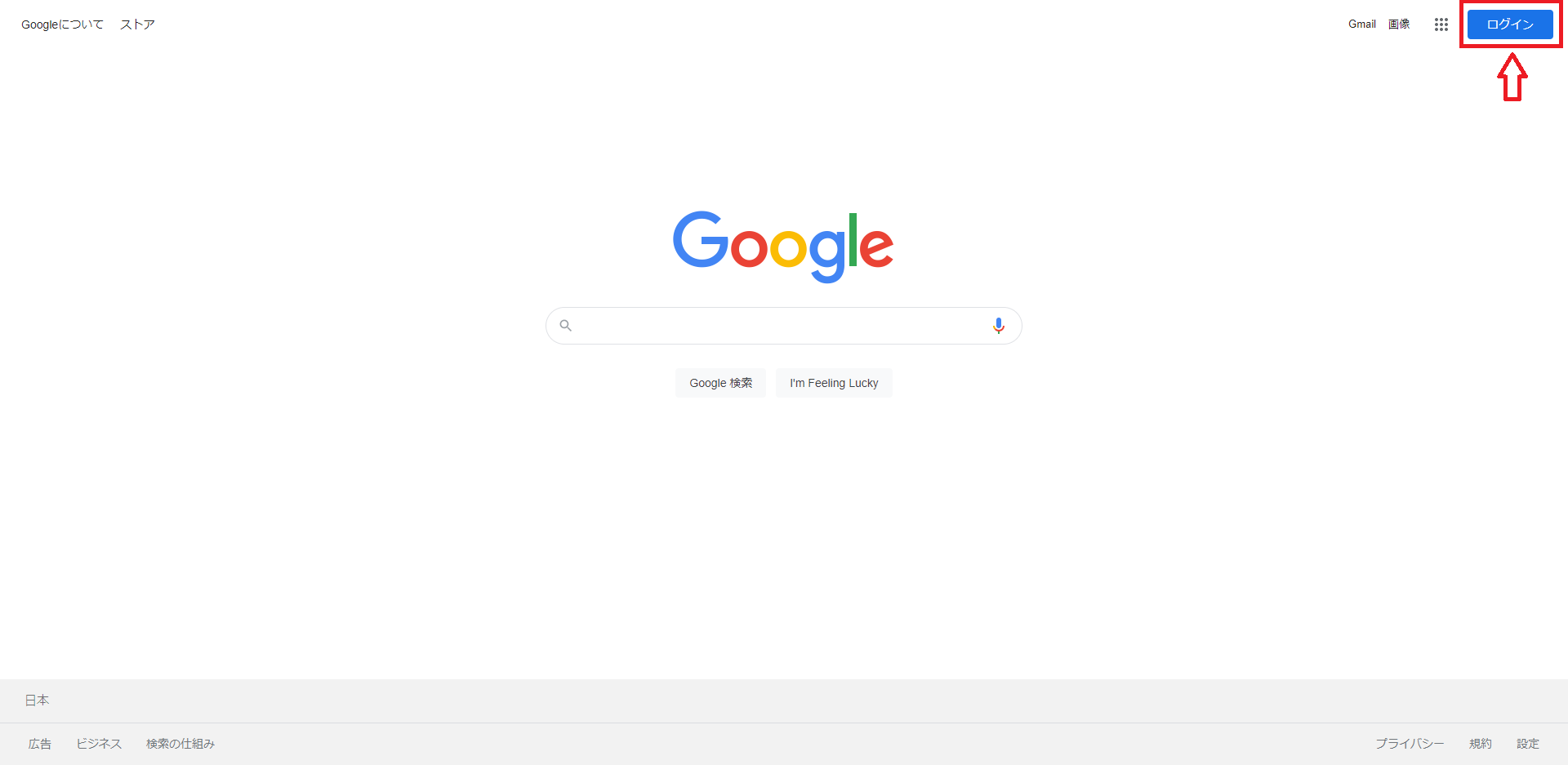
まだアカウントを作成していない方はこちらの記事を参考にGoogleアカウントを作成してください。
ログインしたら、下記にアクセスします。
https://analytics.google.com/analytics/web/provision/#/provision
画面上部の「測定を開始」ボタンをクリックします。

以下の画面が表示されます。
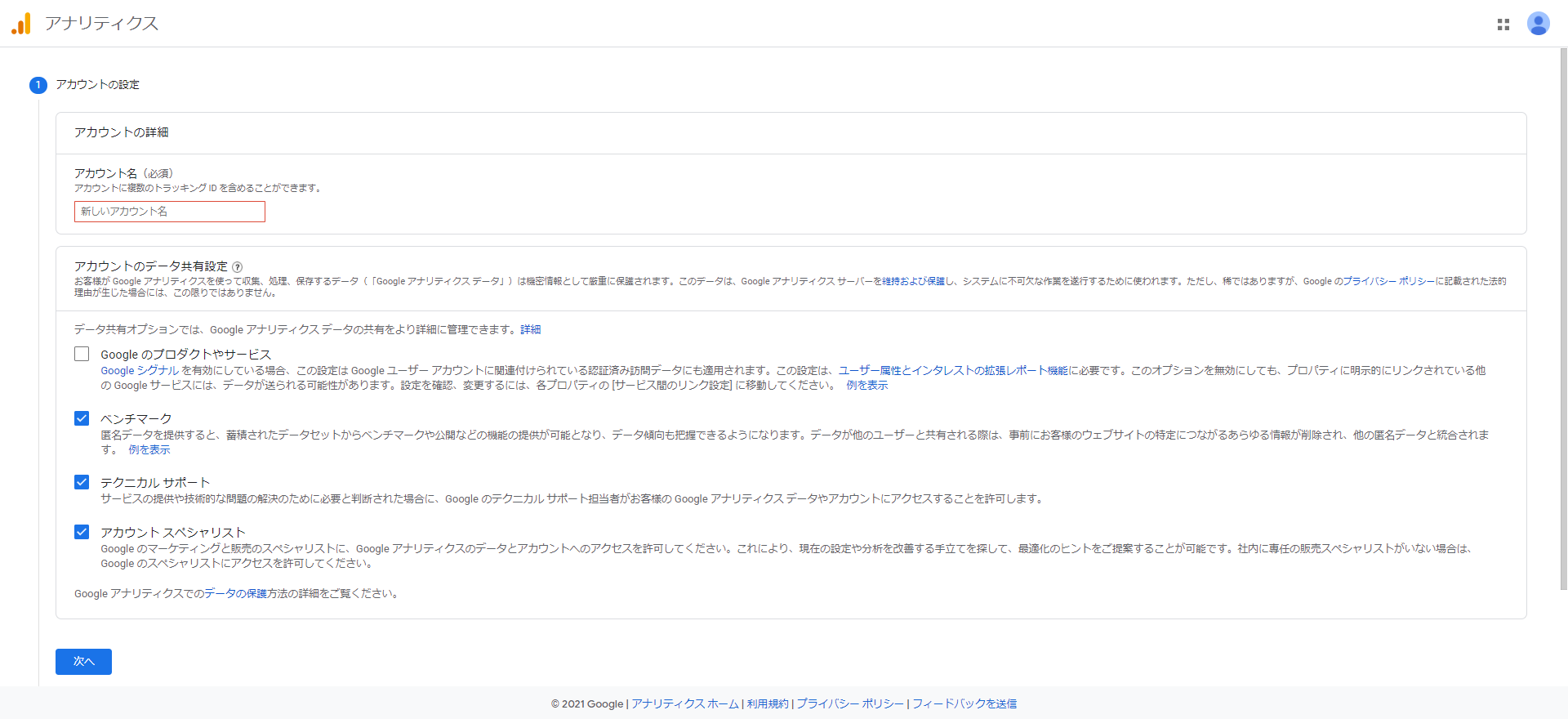
以下の情報を入力・選択します。
アカウント名
アナリティクスアカウントの名前を入力します。
会社名などのわかりやすい名前を付けましょう
例:エレクス株式会社
アカウントのデータ共有設定
デフォルトのままで問題ありませんので、特に変更する必要はありません。
それぞれの詳細が気になる場合は、アナリティクス公式ヘルプで確認しましょう。
入力・選択が終わったら、画面左下の「次へ」をクリックします。
続いて、プロパティの設定を行います。
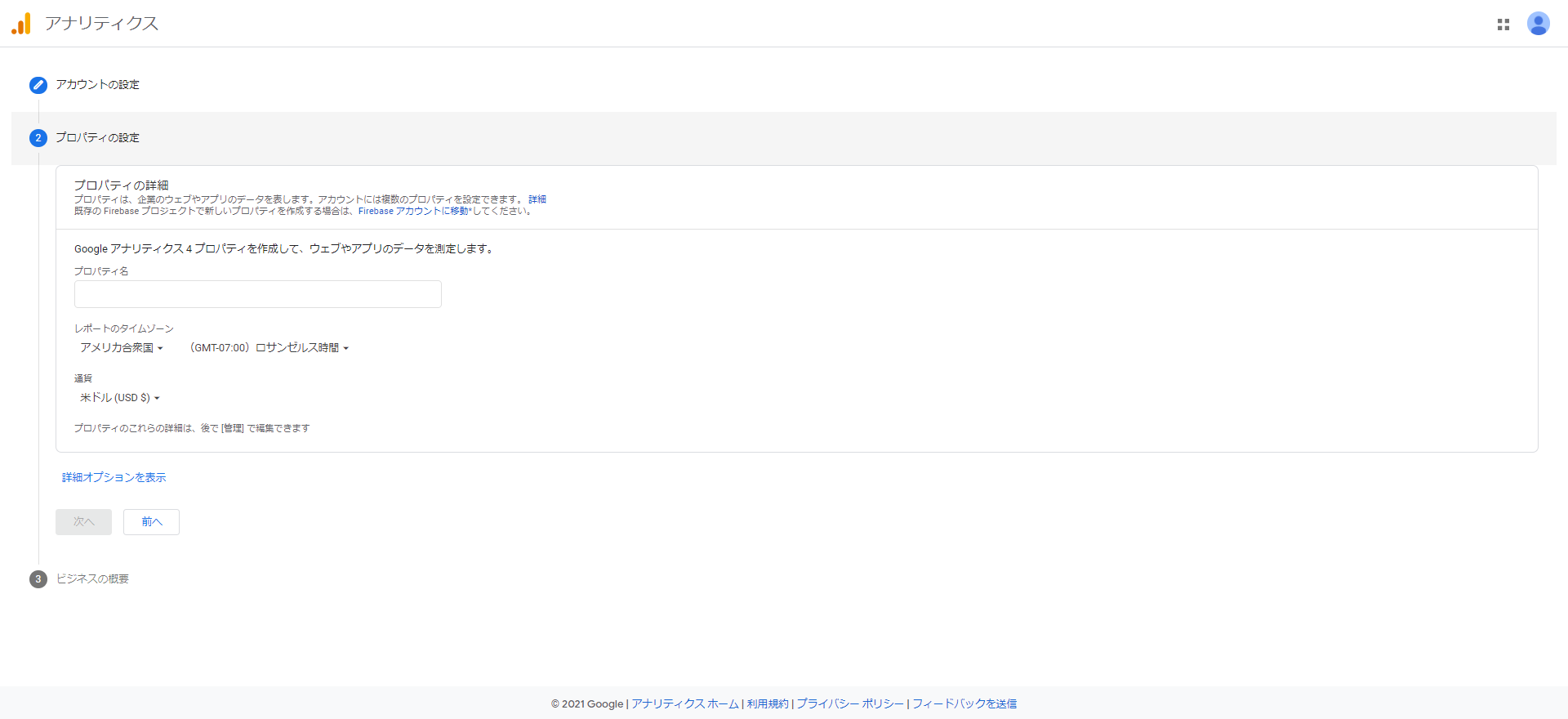
プロパティ名
サイト名やドメインなどのわかりやすい名前を付けます。
アカウント名に対してプロパティ名をつけるイメージです。
例えば
アカウント名:エレクス株式会社
プロパティ名:サービスサイト
と設定した場合、
「エレクス株式会社のサービスサイトのデータを見る」ということになります。
レポートのタイムゾーン
デフォルトはアメリカ合衆国になっていますので、日本に変更しましょう。
変更しないと、サイトにアクセスが多い時間などがわかりにくくなります。
通貨
デフォルトは米ドルになっていますので、日本円に変更しましょう。
以上の設定を行ったら、「詳細オプションを表示」をクリックします。
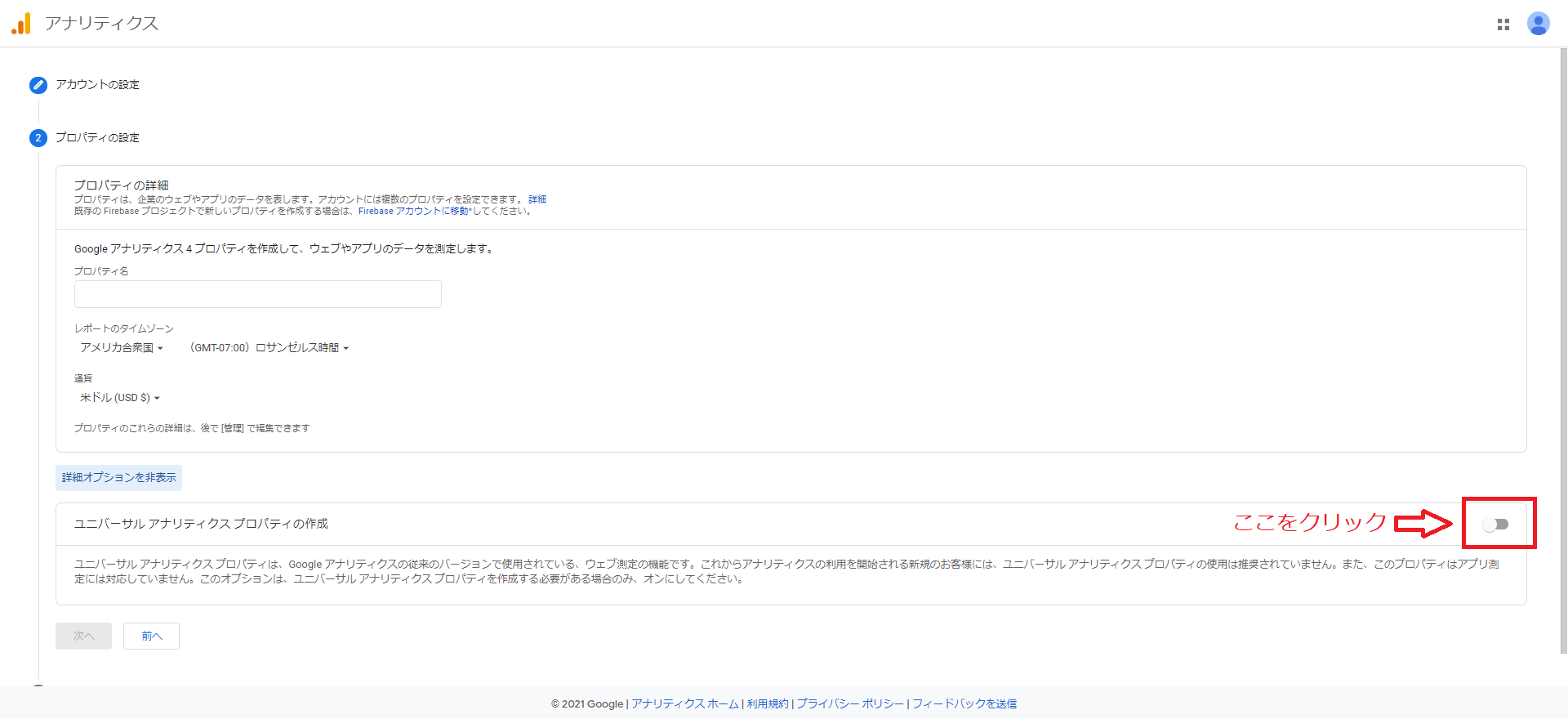
ユニバーサルアナリティクスプロパティの作成が開きますので、枠右上部のボタンをクリックします。
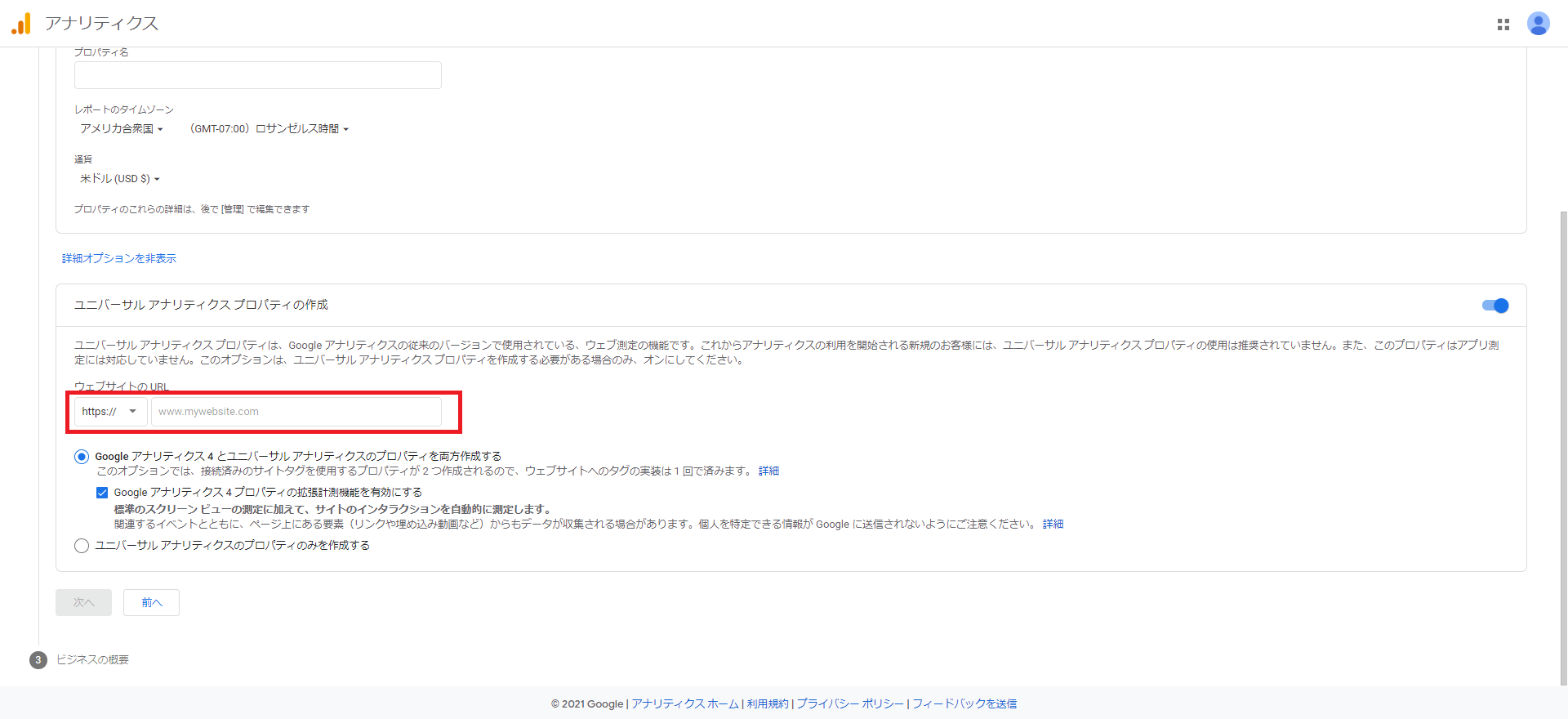
ウェブサイトのURL入力欄が表示されますので、URLを入力します。
左側にhttps:// 又は http:// のどちらかを選択できます。
自社サイトがSSL化されていない場合は、http://を選択しましょう。
URLを入力したら左下の「次へ」をクリックします。
続いて、ビジネス情報を登録します。
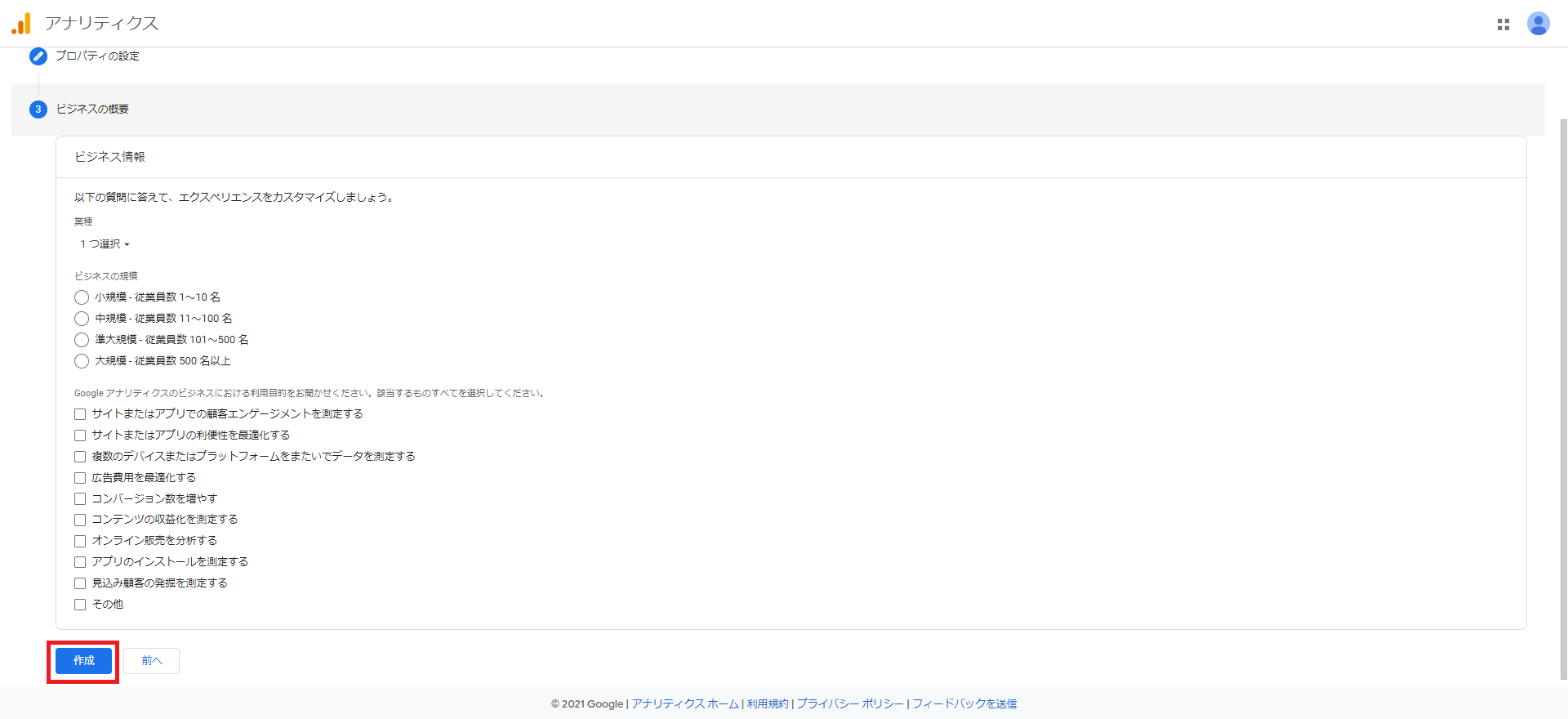
業種
自社の業種に合うものを選択します。
ビジネスの規模
自社の社員数からビジネスの規模を選択します。
Googleアナリティクスの利用目的
候補の中から最も該当するものを選択してください。
それぞれを選択後、画面左下の「作成」ボタンをクリックします。
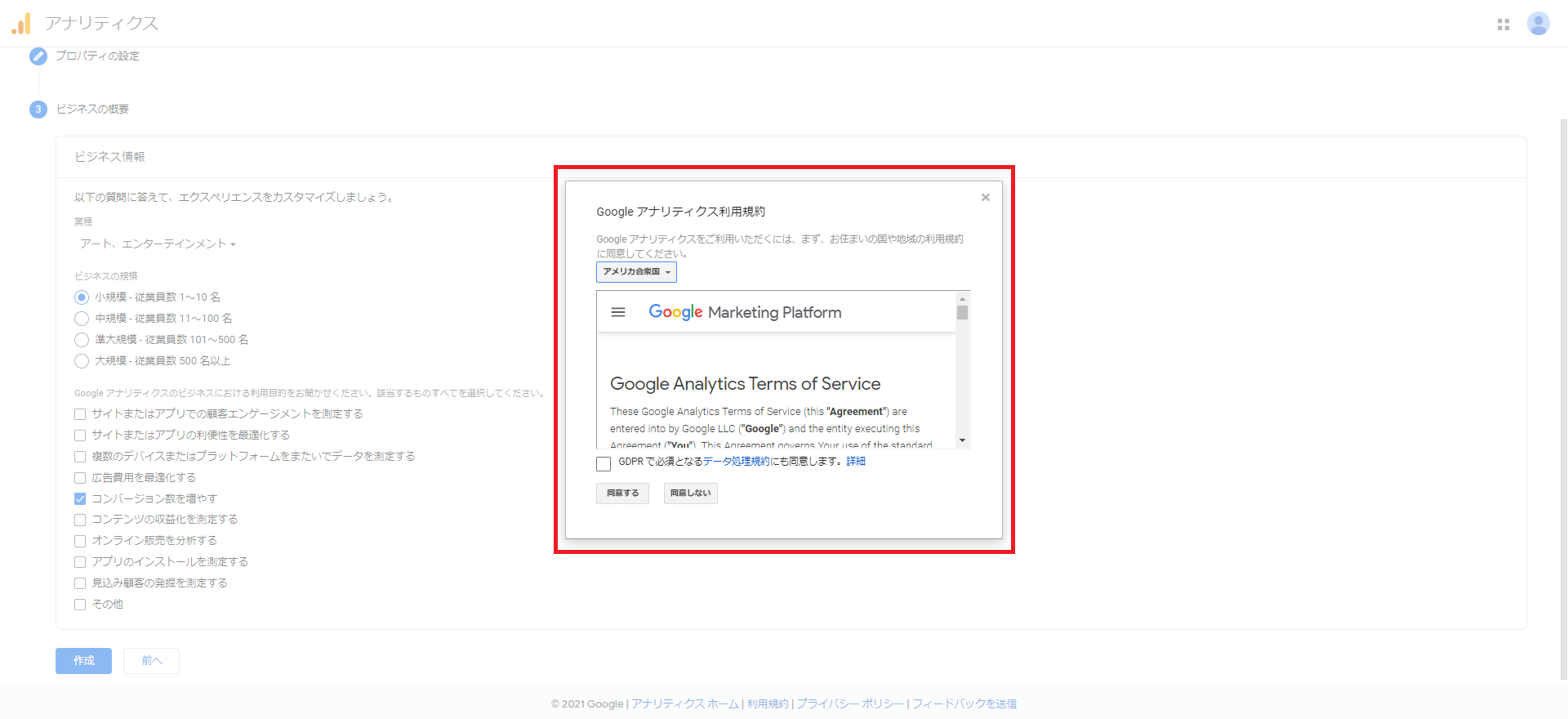
利用規約がポップアップ表示されますので、内容を確認して「同意する」をクリックします。
利用規約の言語は日本語に変更可能です。
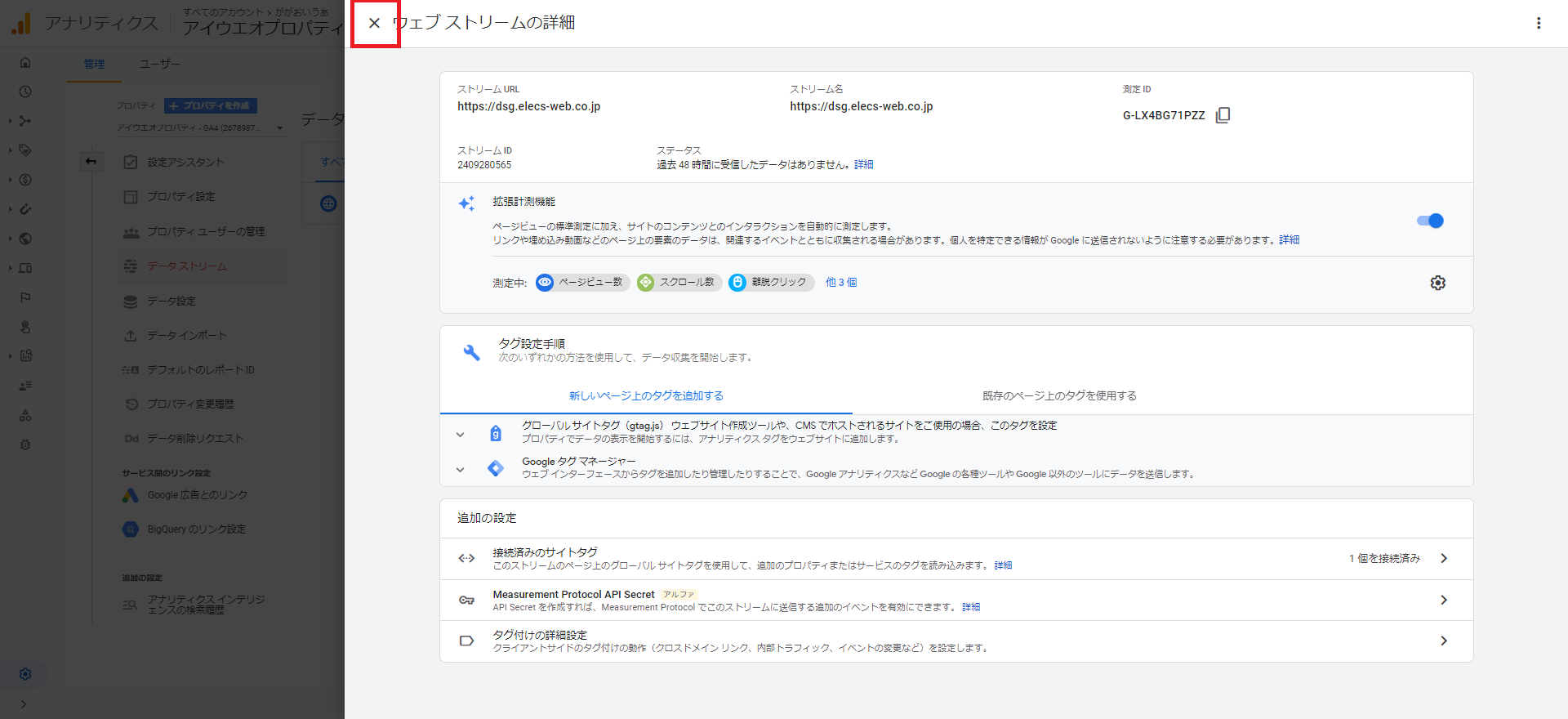
上の画面が表示されれば、ひとまずアナリティクスアカウントは作成完了です。
ウェブストリームの詳細左横の×ボタンをクリックします。
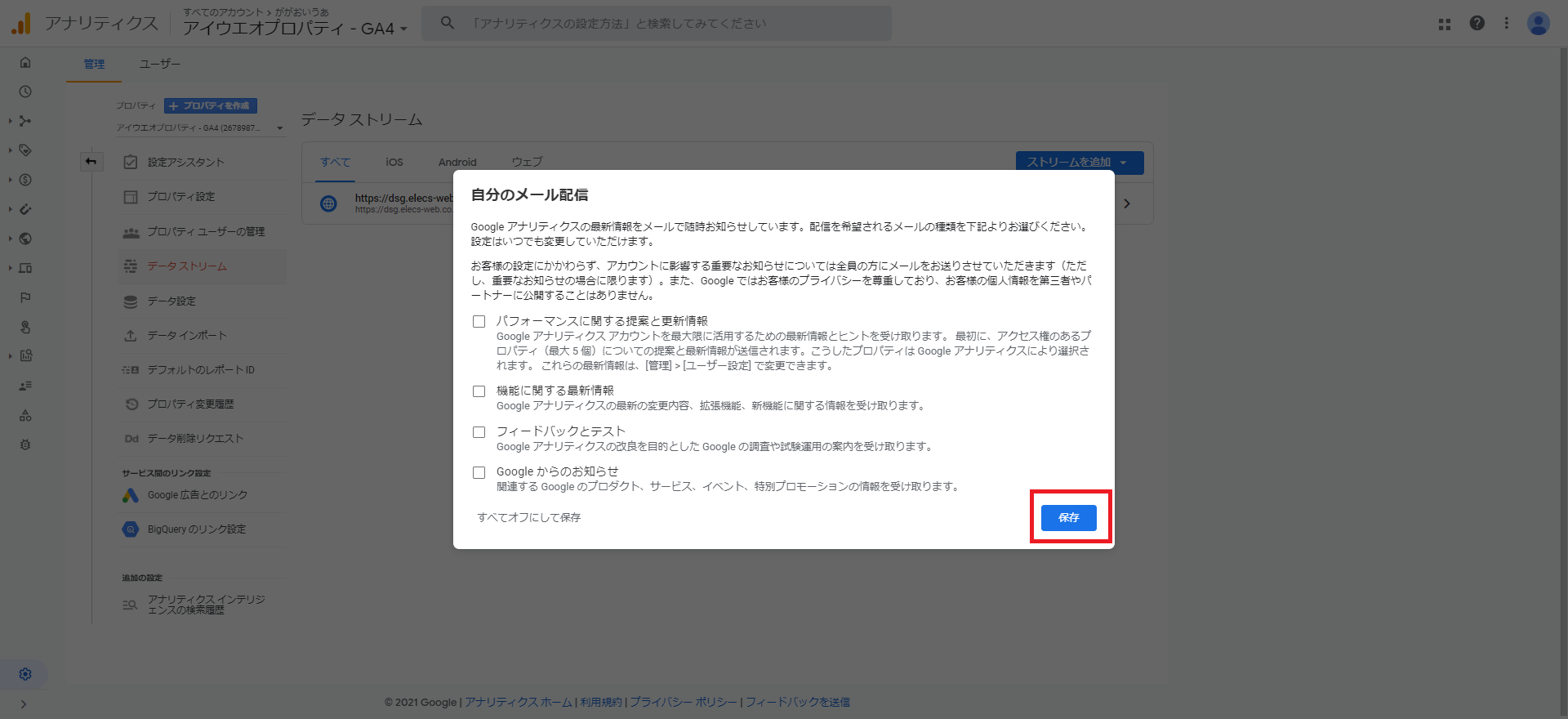
Googleアナリティクスからのメール配信設定を行います。
特に受け取る希望が無ければ、何もチェックをせずに「保存」をクリックします。
以上で初期設定は完了です。
続いてトラッキングコードの設置を行いましょう。
トラッキングコードの取得、埋め込み
トラッキングコードの埋め込みを行うには、トラッキングコードを取得する必要があります。
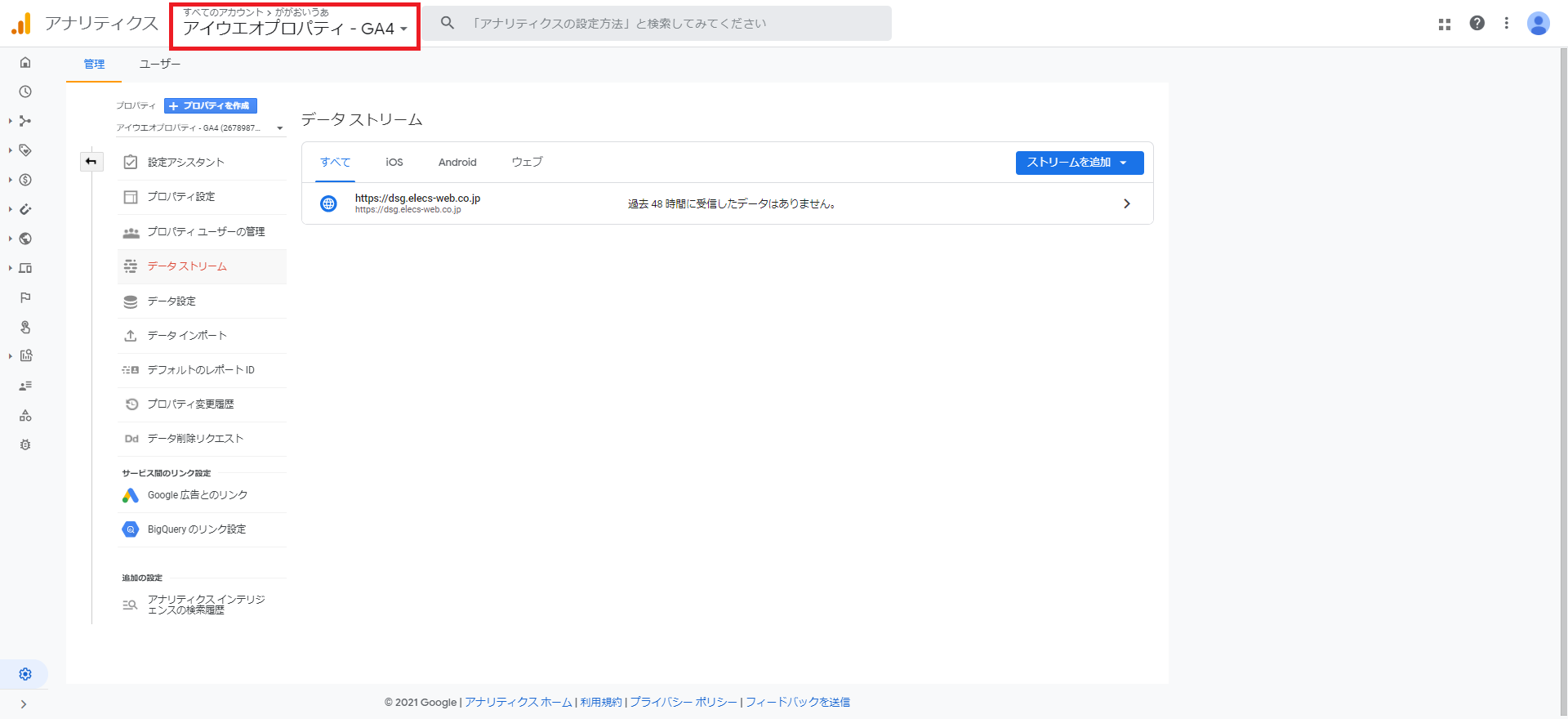
まず上部のプロパティ名をクリックします。
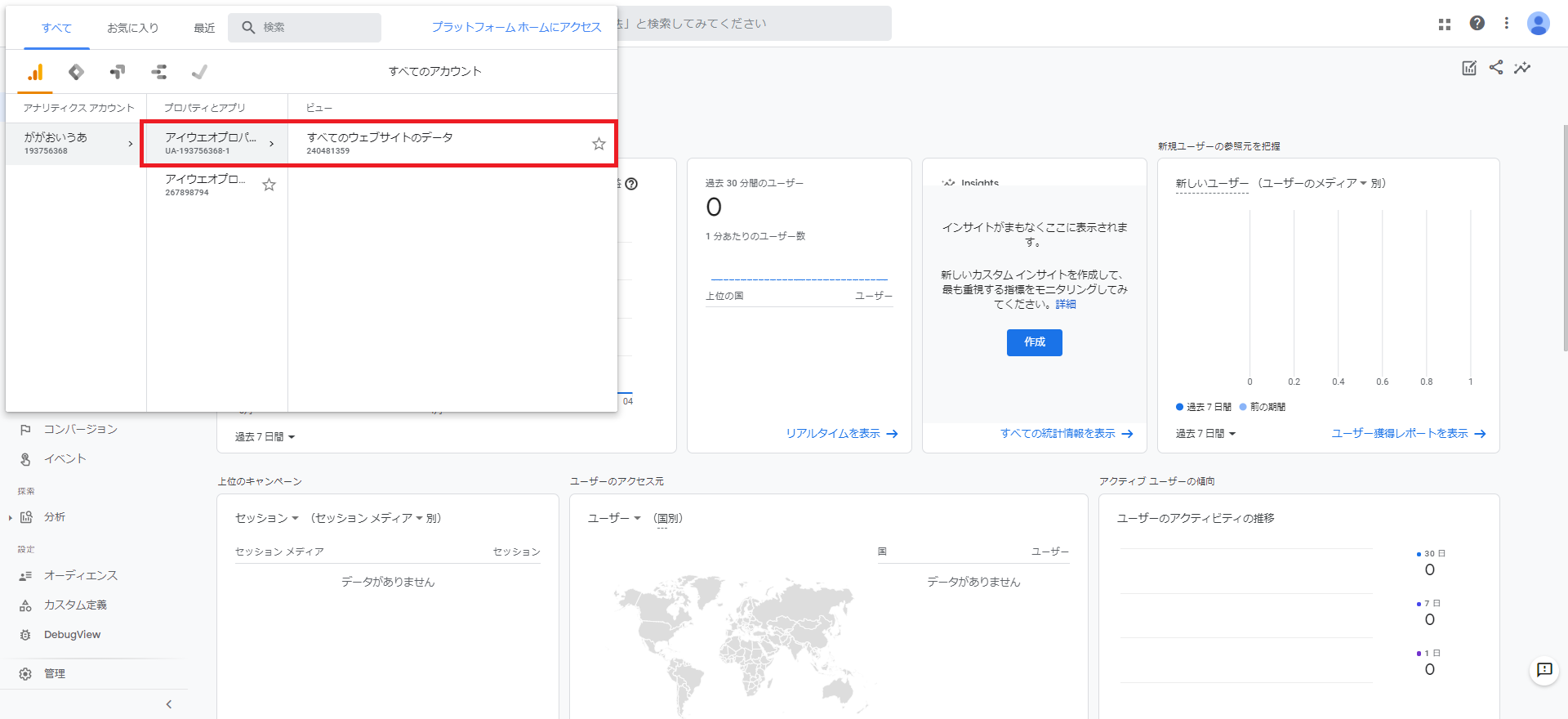
プロパティの選択画面が表示されますので、プロパティ名末尾に「GA4」がついていないものをクリックし、ビューに表示される「すべてのウェブサイトのデータ」をクリックします。
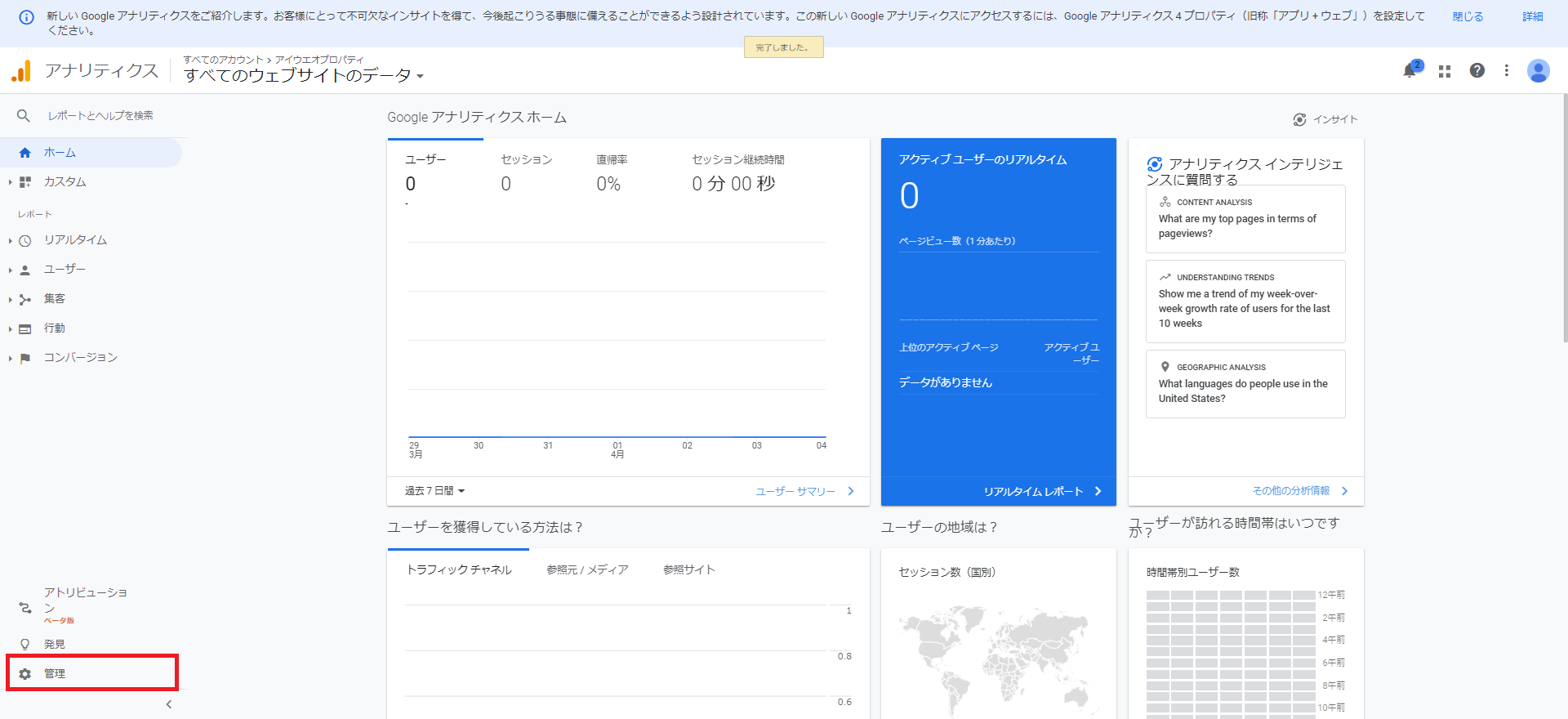
続いて、画面左下の「管理」をクリックします。
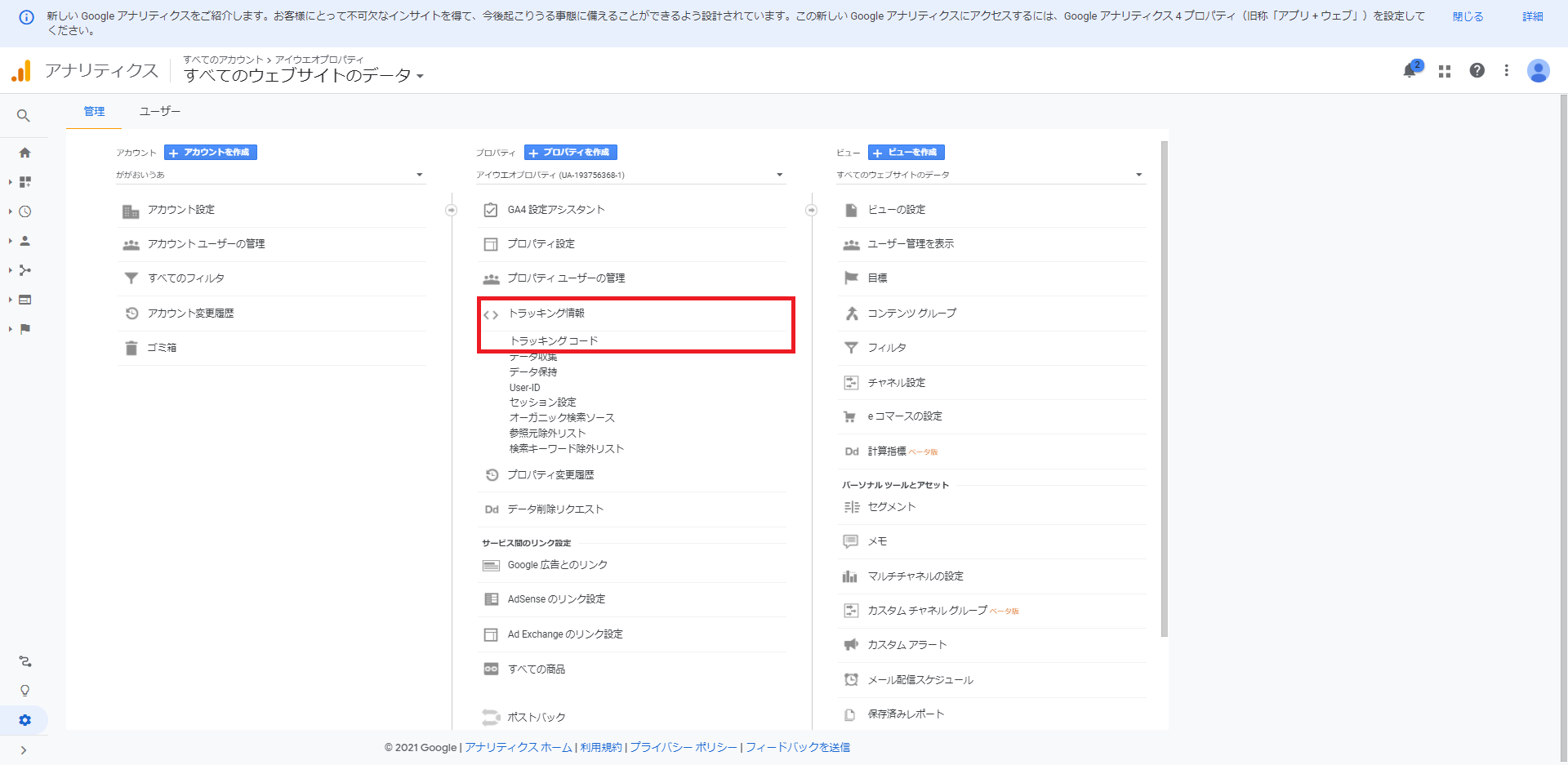
真ん中「プロパティ」の中の「トラッキング情報」をクリックします。
すると、サブメニューが表示されますので、サブメニューの中から「トラッキングコード」をクリックします。
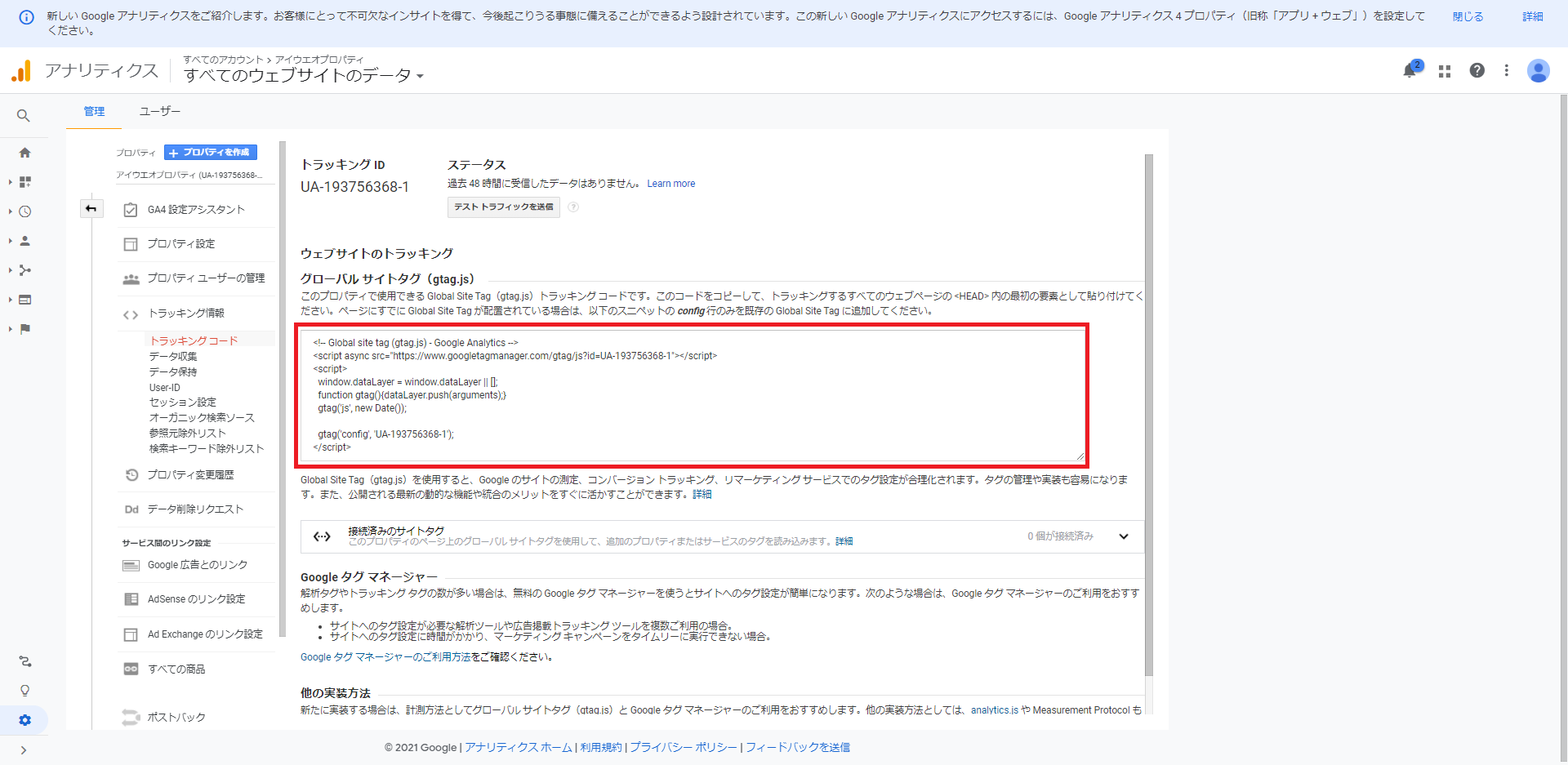
中段にグローバルサイトタグというプログラムが表示されます。
これがトラッキングコードになりますので、全て選択し、コピーします。
トラッキングコードをコピーしたら、Webサイトの全てのページにこのトラッキングコードを埋め込みます。
埋め込む場所は
トラッキングコードを埋め込んだら動作確認を行います。
動作確認
トラッキングコードを埋め込んだら最後に動作確認を行います。
せっかく埋め込んでもデータが取れていなければ意味がないので、必ず行いましょう。
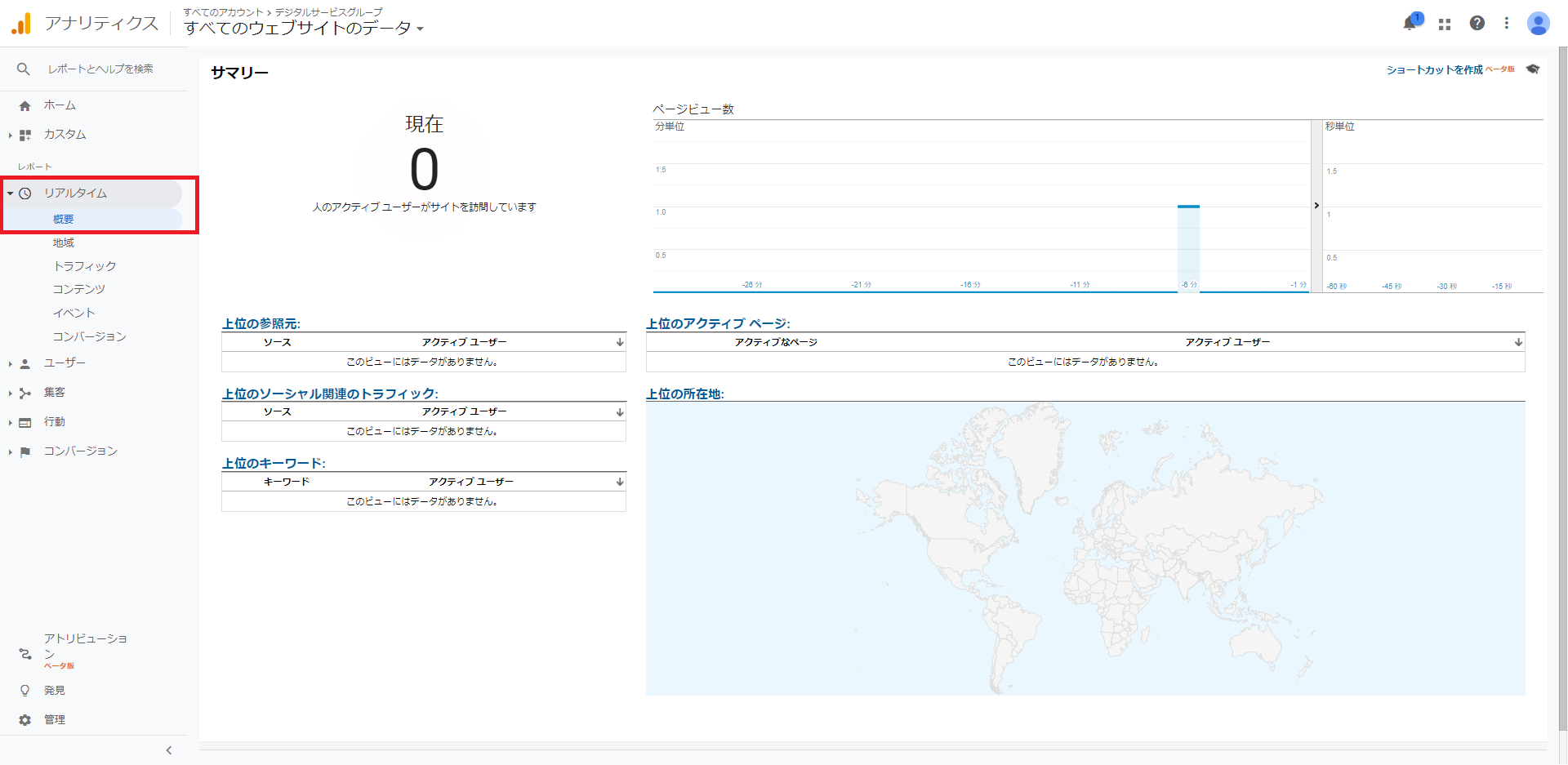
Googleアナリティクスの左メニューから「リアルタイム>概要」の順にクリックすると、現在のアクセス状況を確認することができます。
実際にサイトにアクセスしてみて、現在訪問されているユーザー部分に1以上がカウントされていれば、データが取得できていることがわかります。
以上でGoogleアナリティクスアカウントの作成は完了です。
これでアクセス解析の下準備ができましたので、アクセス解析をしてWebサイトの現状把握を進めていきましょう。
「チャレンジしたけど難しかった」「手順通りにやったけどうまくいかない」などの不明点がありましたらお気軽にご相談くださいませ。